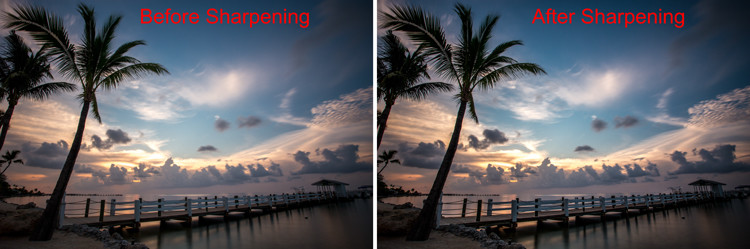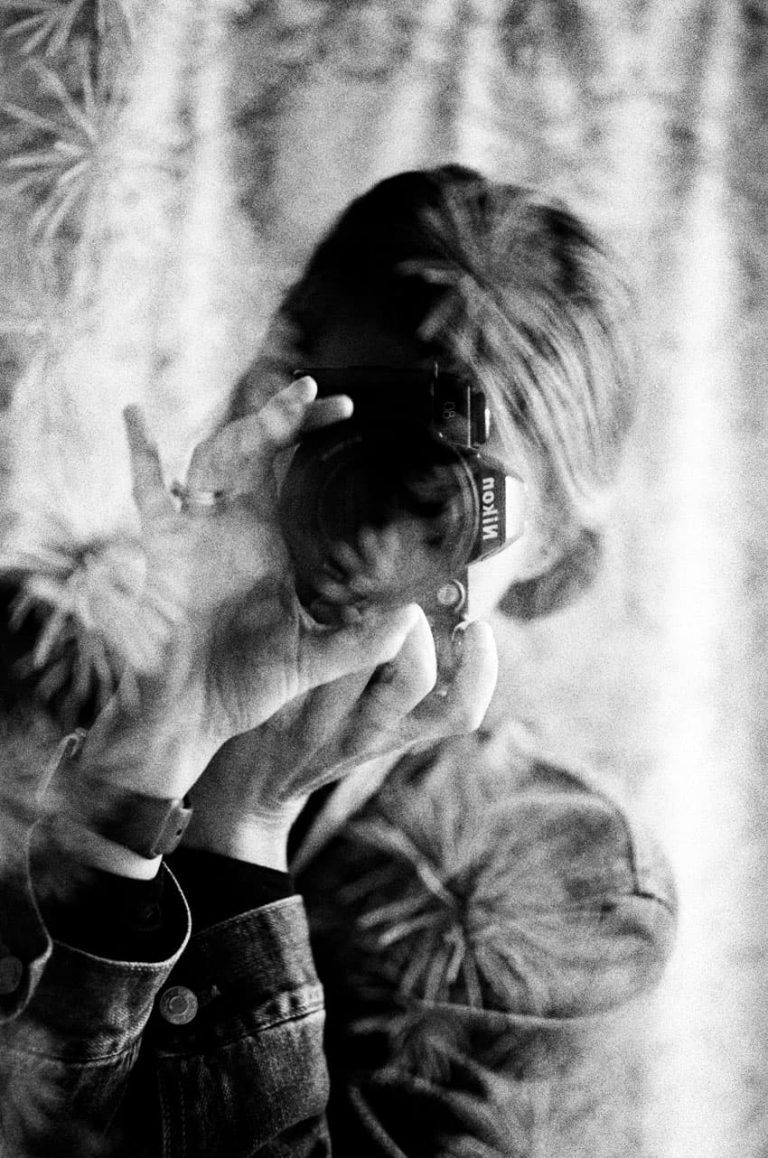Lightroom Output Sharpening
Every image you export from Lightroom should be sharpened. Sharpening adds contrast to the edges of your photo, which makes it appear sharper to the human eye. There are two types of output sharpening: screen sharpening and print sharpening.
Screen sharpening is applied to photos that will be viewed on a computer screen, while print sharpening is applied to photos that will be printed on paper.
If you’re looking to get the most out of your photos, Lightroom’s output sharpening is a great tool to use. This feature allows you to sharpen your photo for the specific output device you’ll be using, whether it’s a printer or the web. By doing this, you can ensure that your photo looks its best no matter where it’s viewed.
Output sharpening is a bit different than standard sharpening, as it takes into account the resolution of the output device. For example, if you’re printing a photo at 300dpi, you’ll want to use a different amount of sharpening than if you were displaying it on a website at 72dpi. Lightroom makes this easy by providing preset options for common output devices.
Simply select the one that matches your needs and let Lightroom do the rest.
If you’re not sure which option to choose, don’t worry – trial and error is perfectly fine here. Start with a light amount of sharpening and increase it until you’re happy with the results.
Remember that too much sharpening can ruin an otherwise good photo, so err on the side of caution. Once you’ve found the perfect setting for your image andoutput device, make sure to save it as a preset so you can quickly apply it in future editing sessions.
Lightroom’s Preset “Output Sharpening” does it Improve your Prints?
Should I Use Output Sharpening in Lightroom?
If you’re wondering whether or not to use output sharpening in Lightroom, the answer is: it depends. Output sharpening can be a great way to improve the look of your photos, but it can also introduce artifacts and other issues if not used correctly. Here’s a closer look at when you should (and shouldn’t) use output sharpening in Lightroom.
When to Use Output Sharpening
Output sharpening should be used whenever you export a photo for print or web display. This is because both prints and displays tend to soften images slightly, so applying a bit of output sharpening can help counteract that effect and produce a sharper image overall.
There are two main types of output sharpening: screen-basedsharpening and print-basedsharpening. Screen-basedoutputsharpening is designed specifically for photos that will be viewed on screens, such as computer monitors, phones, and tablets. Print-basedoutputsharpentingis designedfor photos that will be printed onto paper or other physical mediums.
In general, you’ll want to use screen-basedoutputsharpenerfor digital displays and print-basedoutputsharpenersfor physical prints; however, some people do prefer to use one type of output sharpener for both digital and physical outputs. Ultimately it’s up to you which method you prefer.
How to Use Output Sharpeners in Lightroom
To apply output sharpenerin Lightroom, first select the photo(s) you want to sharpen by clicking on them in the Library module. Then go to the Develop module and click on the “Output Sharpener” dropdown menu in the left panel (it’s located under the “Sharpness” heading). From there, choose either “Screen Sharpen” or “Print Sharpen”, depending on what type of output you’re preparing your photo for.
Once you’ve selected an output sharpenertype, several new options will appear in the right panel. The exact options will vary depending on which type of output sharpeneryou’re using, but they’ll generally include settings like Amount(how much sharpeningto apply), Radius(the size of details being affected by the sharpen), and Detail(which controls how much small details are enhanced). You’ll need to experiment with these settings until you find values that work well for your particular photo; there’s no one perfect set of values that will work for every image equally well.
What Does Sharpening Mean on Lightroom?
When you sharpen an image in Lightroom, you’re essentially increasing the contrast of the edges in your photo. This can bring out detail and make your photo look more crisp and defined. There are a few different ways to sharpen an image in Lightroom, and which one you use will depend on your personal preferences and the photo itself.
The first way to sharpen an image is by using the Sharpness tool. This is found under the Detail tab in the Develop module. To use this tool, simply drag the slider to the right to increase sharpness or to the left to decrease it.
You can also use the Masking slider to control which areas of your photo are affected by sharpening. By dragging this slider to the right, you can tell Lightroom to only apply sharpening to certain areas of your photo, like where there are strong lines or high contrast.
Another way to sharpen an image is by using one of Lightroom’s presets.
Presets are found under the Effects tab, also in the Develop module. To use a preset, simply click on it and then adjust the Amount slider until you’re happy with how much sharpening has been applied.
Finally, you can also sharpen your images using Photoshop.
To do this, export your photo from Lightroom as a TIFF file and then open it up in Photoshop. Once in Photoshop, go to Filter > Sharpen > Unsharp Mask. From here, you can adjust three different settings: Amount, Radius and Threshold.
The amount setting controls how much contrast is added to edges, while radius determines how wide those edges are (a larger radius means wider edges). And threshold dictates how different adjacent pixels need be before they’re considered part of an edge (a higher threshold means more similar pixels need be found before they’re considered part of an edge). Play around with these three settings until you find a combination that looks good for your particular image.
How Do I Export from Lightroom Without Losing Quality?
When you’re ready to export your photos from Lightroom, there are a few things to keep in mind if you want to maintain image quality. First, make sure you’re exporting in the highest possible resolution. You can do this by selecting “Original” under the Image Sizing options in the Export dialog box.
Second, choose the right file format for your needs. If you plan on printing your photo, JPEG is generally the best option since it supports 16-bit color depth and has excellent compression qualities. However, if you need to preserve as much detail and quality as possible (for example, if you’re exporting for use in another editing program), TIFF is a better choice since it supports 32-bit color depth.
Finally, make sure you’re using an sRGB color profile – this is generally the safest option when exporting for use on the web or in other software applications.
How Much Sharpening is Too Much in Lightroom?
When it comes to sharpening in Lightroom, there is no such thing as too much. Sharpening is a necessary part of the post-processing workflow and can make or break your final image.
There are three main types of sharpening that you can do in Lightroom: capture sharpening, creative sharpening, and output sharpening.
Capture sharpening is done to compensate for any softness that was caused by the camera or lens during capturing. Creative sharpening is used to add depth and dimension to an image. Output sharpening is done to prepare an image for print or web display.
Each type ofsharpening has its own set of parameters that can be adjusted to get the desired effect. It’s important to experiment with each setting until you find what works best for your particular image.
In general, you should start with a lower amount ofsharpness and increase it gradually until you’re happy with the results.
It’s easy to over sharpen an image, so it’s better to err on the side of caution. Once you’ve found the perfect amount ofsharpness for your image, go ahead and apply it liberally!

Credit: iwillbeyourphotoguide.com
Output Sharpening Lightroom for Instagram
As a photographer, you’re likely always looking for ways to make your photos look their best. And if you’re active on Instagram, you know that a great photo can mean the difference between getting tons of likes and barely any at all. So how can you make sure your photos are looking their sharpest when you post them on Instagram?
The first step is to open up your photo in Adobe Lightroom and go to the Develop module. From there, scroll down to the Sharpening section and increase the Amount slider until you start to see some nice definition in your photo. But don’t overdo it!
Too much sharpening can make your photo look unnatural and even blurry.
Once you’ve found the right amount of sharpening for your photo, it’s time to focus on where thatsharpness is applied. The Radius slider determines how wide of an area will be affected by the sharpening, while the Detail slider controls how much fine detail will be enhanced.
Again, don’t go too crazy with either of these settings or else your photo will start to look strange.
Finally, take a look at the Masking slider. This allows you to selectively apply sharpening only to certain areas of your photo.
For example, if you want to sharpen only the subject of your photo while leaving the background blurrier, increasing the Masking setting will help you do just that.
Now that you know how to sharpen your photos for Instagram using Lightroom, get out there and start experimenting! Just remember not to overdo it – a little bit of sharpening can go a long way towards making your photos pop on social media.
Output Sharpening Lightroom Reddit
If you’re a Lightroom user, then you know that output sharpening is an important part of the workflow. But what exactly is output sharpening, and how do you do it in Lightroom?
Output sharpening is the process of applying sharpening to an image before it’s exported or printed.
This helps to ensure that the image looks its best when viewed on a monitor or in print.
There are two types of output sharpening: screen and print. Screen output sharpening is applied to images that will be viewed on a monitor or other screen-based device.
Print output sharpening is applied to images that will be printed on paper.
To sharpen an image for screen output in Lightroom, go to the Export dialog box and select “Screen” from the Sharpness drop-down menu. To sharpen an image for print output in Lightroom, go to the Print Job dialog box and select “Print” from the Sharpness drop-down menu.
Best Output Sharpening Lightroom
When it comes to output sharpening in Lightroom, there are a few things you need to know in order to get the best results. First, let’s start with a basic understanding of what output sharpening is and why it’s important. Output sharpening is the process of compensating for the inherent softness of digital images when viewed on screen or printed.
By applying a controlled amount of sharpening specifically tailored to the final output medium (screen or print), we can achieve much sharper and more detailed images than if we simply left the image unsharpened.
There are two main types of output sharpening: screen Sharpening and print Sharpening. Screen Sharpening is intended for images that will be viewed on monitor screens, laptops, smartphones, etc.
Print Sharpening is designed for images that will be printed on paper. Each type of outputSharpening has its own specific set of requirements and techniques, which we’ll discuss in more detail below.
Screen Sharpening:
When preparing an image for viewing on a screen, the goal is to produce a crisp and detailed image without introducing any visible artifacts (such as halos or false colors). To do this, we need to apply a relatively high amount of sharpening with a very tight radius setting. This will result in an increase in contrast around edges, which is exactly what we want for optimum screen viewing.
It’s important to note that most screens have a resolution that is lower than that of even entry-level digital cameras – so don’t expect your photos to look as crisp onscreen as they do straight out of camera! However, by following these steps you can be sure that your images will look their absolute best when viewed on any type of screen device.
Print Sharpening:
Outputting an image for print requires a different approach than preparing it for screen viewing. When printing an image, we need to take into account the fact that prints tend to have softer edges than monitors do. This means that we need to use less aggressive settings when applying ouroutputSharpening adjustments; otherwise our prints may end up looking over-sharpened and unnatural.
Another key difference between print and screen outputSharpeningis the fact that prints usually require some formof resampling (scaling) before they’re sent to the printer – whereas most screens display images at their native resolutions without any scaling required.
Lightroom Sharpening Shortcut
For those who don’t know, Lightroom is a software program that allows you to edit and manage your photos. It’s a powerful tool that many photographers use to get the most out of their images.
One of the things you can do in Lightroom is sharpen your photos.
This can be helpful if your photo looks a little bit blurry or soft. By sharpening it, you can make it look more crisp and clear.
There’s a shortcut that you can use to quickly sharpen your photos in Lightroom.
All you need to do is press the “L” key on your keyboard while you’re in the Develop module. This will bring up the Sharpening controls. From here, you can adjust the amount of sharpening that’s applied to your photo.
If you’re not happy with the results, you can always undo the changes by pressing “Ctrl+Z” on your keyboard (Windows) or “Cmd+Z” (Mac).
How to Sharpen Image in Lightroom Mobile
If you’re a Lightroom user, chances are you know how to sharpen images in the Develop module. But did you know that you can also sharpen images in Lightroom Mobile? It’s a great way to fine-tune your photos on the go!
To sharpen an image in Lightroom Mobile, simply open the photo you want to edit and tap on the Edit icon (the pencil icon). Then, tap on the Sharpness slider and drag it to the right to increase sharpness. You can also tap on the Auto button to let Lightroom Mobile automatically adjust sharpness for you.
And that’s all there is to it! With just a few taps, you can easily sharpen your images in Lightroom Mobile. Give it a try next time you’re editing photos on your phone or tablet!
Lightroom Mobile Sharpening
If you’re a Lightroom user, chances are you’ve used the Sharpening tool to make your photos look their best. But did you know that Lightroom Mobile has its own Sharpening tool? In this blog post, we’ll show you how to use the Sharpening tool in Lightroom Mobile to take your photos to the next level.
When it comes to sharpening your photos, there are two main things you need to keep in mind: radius and amount. The radius determines how many pixels will be affected by the sharpening, while the amount determines how much those pixels will be affected.
To access the Sharpening tool in Lightroom Mobile, simply tap on the edit icon (the pencil) and then scroll down until you see the Sharpening heading.
From here, you can adjust both the radius and amount sliders to find a setting that works for your photo.
One thing to keep in mind is that sharpening can often bring out noise in your photo, so be sure to zoom in and check for any unwanted artifacts before finalizing your edits. And remember, less is often more when it comes to sharpening!
Lightroom Sharpening Masking
If you’re a photographer, then you know that post-processing is an important part of getting the perfect photo. And one of the most important steps in post-processing is sharpening. Sharpening can make or break a photo, so it’s important to understand how to do it properly.
One way to sharpen photos is by using Lightroom’s Sharpening tool. This tool allows you to selectively sharpen areas of your photo while leaving other areas unsharpened. This can be helpful if you want to bring out detail in specific parts of your photo without oversharpening the whole image.
To use the Sharpening tool, first select the area of your photo that you want to sharpen. Then, go to the Develop module and find the Sharpening section. Adjust the Amount slider until you’re happy with the amount of sharpening applied to your selection.
You can also adjust the Radius and Detail sliders to fine-tune the effect.
Once you’re happy with your sharpening, don’t forget to mask out any areas that shouldn’t be sharpened. To do this, go back to the Selection tool and click on Masking.
Then, paint over any areas that shouldn’t be affected by sharpening. When you’re finished, click on Done and voila! Your image is now perfectly sharpened.
Lightroom Sharpening Presets
If you’re a photographer, then you know that sharpening your images is an important part of the post-processing process. But, if you’re new to Lightroom, then you might not be familiar with the various sharpening presets that are available.
To help you out, we’ve put together a comprehensive guide to Lightroom’s sharpening presets.
We’ll discuss what each preset does and how it can benefit your photos. By the end of this article, you’ll know everything there is to know about sharpening your photos in Lightroom!
Conclusion
In this blog post, the author covers the topic of output sharpening in Adobe Lightroom. They start by explaining what output sharpening is and why it’s important. They then go into detail on how to properly sharpen images for different types of output (print, web, etc.).
The post finishes with some troubleshooting tips in case you’re not getting the results you want.