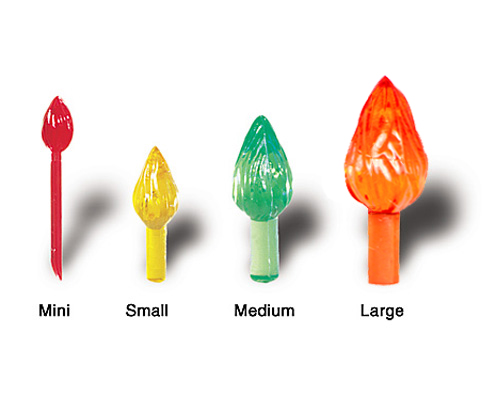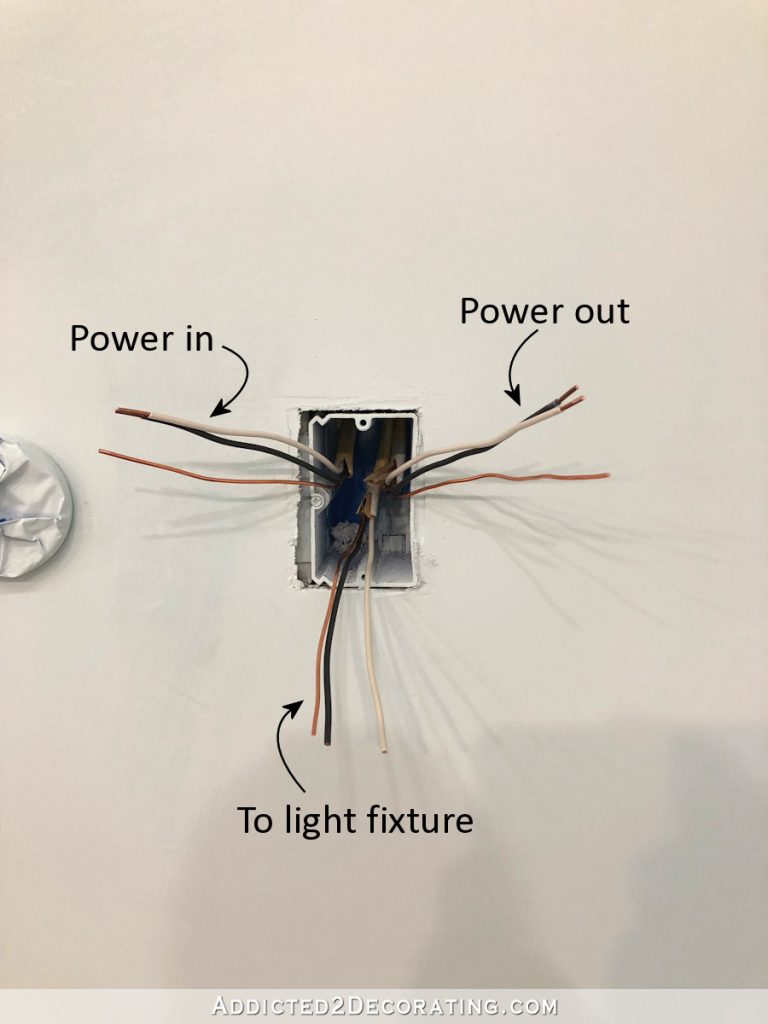How to Connect Merkury Light Bulb?
Merkury light bulbs are one of the most popular types of LED bulbs on the market. They are known for their long life span and energy efficiency. However, many people do not know how to properly connect them.
In this blog post, we will teach you how to connect your Merkury light bulb in just a few easy steps.
- Download the Merkury Innovations app and create an account
- Plug in your Merkury Smart Light Bulb and power it on
- Select “Add device” in the app and follow the instructions to connect your bulb to your home’s Wi-Fi network
- Once connected, you can start controlling your light bulb from the app!
Merkury smart bulb unboxing & setup
How Do I Reconnect My Merkury Smart Bulb?
If your Merkury Smart Bulb is not connecting to your home’s Wi-Fi network, follow these steps to reconnect it:
1. Make sure the Merkury Smart Bulb is powered on and within range of your router.
2. Open the Merkury Home app on your mobile device and tap the Add Device icon in the top right corner.
3. Tap “Merkury Smart Bulb” from the list of available devices and follow the on-screen instructions to connect it to your Wi-Fi network.
4. Once connected, you should see a confirmation message in the app indicating that the bulb has been successfully added.
How Do You Reset a Merkury Light Bulb?
If you need to reset your MERKURY light bulb, there are a few things you’ll need to do. First, identify the type of light bulb you have. There are three types of MERKURY light bulbs- LED, CFL, and incandescent.
To reset an LED or CFL bulb, simply turn it off for at least 15 seconds. This will allow the bulb to reset itself. For an incandescent bulb, you’ll need to unscrew it from the socket and then screw it back in.
Once the bulb is back in place, flip the switch and it should reset itself.
Why Won’T My Geeni Light Bulbs Connect?
If your Geeni light bulbs won’t connect, there are a few things you can try to troubleshoot the issue. First, check to make sure that the bulbs are compatible with your home’s Wi-Fi network. If they are, then you’ll need to reset the bulbs by turning them off and on again.
You can also try factory resetting the bulbs, which will delete all previous settings and allow you to start fresh. If none of these solutions work, then you may need to contact customer support for help.
How Do I Connect Merkury Lights to My Phone?
There are a few ways to connect MERKURY lights to your phone. The first way is to use the MERKURY Smart Bridge. The Smart Bridge allows you to control your lights using the MERKURY Home app.
You can also use voice control with Amazon Alexa and Google Assistant if you have the Smart Bridge connected to your home network.
If you don’t have a Smart Bridge, you can still connect your lights to your phone using Bluetooth. To do this, you’ll need to download the MERKURYUtility app.
Once the app is installed on your phone, open it and follow the instructions for pairing your lights with Bluetooth.

Credit: manuals.plus
How to Connect Merkury Light Bulb to Google Home
Merkury Innovations makes a variety of “smart” products, including light bulbs. While you can use the Merkury app to control your light bulbs directly, you can also connect them to Google Home for voice control. Here’s how:
1. Open the Google Home app on your iOS or Android device.
2. Tap the Add (+) button in the top right corner and select Set up device.
3. Select Have something already set up?
and search for Merkury under Works with Google. If prompted, sign in to your Merkury account.
4. Follow the instructions provided by Google Home to complete the setup process for your Merkury light bulb(s).
Once completed, you’ll be able to say things like “Ok Google, turn on/off my living room light” and have your voice command carried out!
How to Connect Merkury Light Bulb Without Wifi
If you’re looking to connect your Merkury light bulb without using Wi-Fi, there are a few things you’ll need to do. First, make sure that the power adapter is properly plugged into an outlet and your light bulb is screwed in tightly. Next, locate the reset button on the bottom of the power adapter and press it for three seconds.
Once the light on the power adapter turns green, release the button. Finally, open up the Merkury app on your smartphone and follow the prompts to connect your device without Wi-Fi.
How to Connect Merkury Light Bulb to Alexa
If you’ve ever wanted to control your lights with just your voice, now you can with a Merkury light bulb and Amazon’s Alexa. Here’s how to set it up:
1. First, make sure you have the latest version of the Merkury app installed on your iOS or Android device.
2. Open the app and tap the menu icon in the top-left corner. Then, select “Smart Home” from the menu.
3. Next, tap “Add Device” and then select “Lighting” from the list of options.
4. Now, choose which type of lightbulb you have (Merkury A19 LED Bulb or Merkury BR30 LED Bulb). For this example, we’ll use an A19 bulb.
5. Follow the instructions in the app to connect your phone to the lightbulb via Bluetooth.
Once it’s connected, give your lightbulb a name (like “Living Room Light”) and then tap “Done.”
6 . Now that your lightbulb is set up in the Merkury app, open up the Amazon Alexa app on your phone (make sure you’re signed into the same account as your Merkury account).
7 . Tap the menu icon in the top-left corner and select “Smart Home” from the menu options .
8 .
Select “Devices” at th e bottom of t he screen , t hen s elect “+ Add Device .”
9 . Choose yo ur b r an d f ro m t he lis t o f optio ns , th en foll ow th e ins tr uct io ns o n sc ree n t o c onn ect y our acco unts .
Fo r this ex am ple , selec t “ Me r kur y” fro m th e lis t .
10 . Once y our accou nts are conn ected , go back int o th e Ame rica na Alex a ap p an d ta p on th e blue mic button at th e bottom o f th e sc reen to begin adding devices.
Merkury Light Bulb Not Connecting
If you’re having trouble connecting your Merkury light bulb to your home’s Wi-Fi network, there are a few things you can try. First, make sure that the bulb is within range of your router. If it’s too far away, it won’t be able to connect.
Second, check to see if there are any other devices using the same frequency as your light bulb. If so, try disconnecting those devices and see if that clears up the connection issue. Finally, restart your router and try reconnecting the light bulb again.
Merkury Light Bulb App
If you’re looking for an affordable, reliable light bulb, you should check out Merkury Innovations. They offer a wide variety of LED bulbs that are compatible with Amazon’s Echo and Google Home devices. You can control the bulbs using your voice, or with the Merkury Smart Bulb app.
The app is available for both Android and iOS devices.
The app allows you to do more than just turn the lights on and off. You can also dim the lights, set timers, create schedules, and even change the color of the light.
The color changing feature is great if you want to set the mood for a party or event. You can choose from 16 million different colors!
One thing to note about the app is that it requires a 2.4 GHz Wi-Fi connection in order to work properly.
So make sure your router is compatible before purchasing any Merkury light bulbs. Overall, we think they’re a great option if you’re looking for smart lighting on a budget!
How to Sync Merkury Light Bulbs Together
Merkury light bulbs are a popular choice for those looking to add some extra light to their home. But did you know that you can actually sync these bulbs together? Here’s how:
1. First, make sure that all of the bulbs you want to sync are turned on and in the same room.
2. Next, open the Merkury app on your smartphone or tablet.
3. Tap on the “Devices” tab at the bottom of the screen.
4. Select the bulb(s) you want to sync from the list of devices displayed.
5. Tap on the “Sync Devices” button at the top of the screen.
6. That’s it!
Your Merkury light bulbs should now be synced together and controlled from one central location – your smartphone or tablet!
Merkury Smart Bulb
Merkury Smart Bulb
Making the switch to LED lighting is a great way to save money and energy. Merkury Innovations’ Smart Bulb is an affordable white LED light that you can control with your smartphone.
The Smart Bulb uses Bluetooth 4.0 technology to connect to your iOS or Android device. Once connected, you can use the free Merkury Innovations app to turn the bulb on or off, dim it, change its color temperature, set a schedule, or enable away mode. The app also lets you group multiple bulbs together for easy control.
LED lighting is more energy-efficient than traditional incandescent bulbs, so you’ll save money on your electric bill over time. The Smart Bulb also has a lifespan of 25,000 hours, so you won’t have to replace it as often as other bulbs.
If you’re looking for an affordable and easy-to-use LED light bulb, check out the Merkury Innovations Smart Bulb!
Merkury Light Bulb Reset
Are you looking for a way to reset your Merkury light bulb? If so, you’ve come to the right place! In this blog post, we’ll show you how to easily reset your Merkury light bulb in just a few simple steps.
First, find the power button on the back of the light bulb. Once you’ve located it, press and hold the power button for about 5 seconds. After holding the power button for 5 seconds, release it and then press it again briefly.
Doing this will reset the light bulb and turn it off.
To turn the light bulb back on, simply press the power button once. That’s all there is to it!
By following these simple steps, you can easily reset your Merkury light bulb whenever you need to.
Conclusion
If you’re looking to connect your Merkury light bulb, there are a few things you need to know. First, make sure that your lightbulb is compatible with the Merkury bridge. You can check this by looking for the “Works with Apple HomeKit” logo on the box.
Once you have confirmed that your light bulb is compatible, open the Merkury app and tap on the “Add Device” button. Follow the on-screen instructions to complete the setup process. Once your light bulb is connected, you’ll be able to control it using Siri voice commands or through the Merkury app.